Intro to Frontend Development
Written by Curtis Lee
The modern World Wide Web is truly a world of chaos and anarchy, with competing powers rising and falling, along with their preferred way of doing things. Brought to you by your favorite web browser!
Fundamentals
The most fundamental concepts of Web Development essentially boil down to these three (3):
-
HTML
- The most basic building blocks of a webpage.
- Most atomic elements are various "tags" containing information.
- Tags can have attributes to assign special characteristics or functionality to them.
- Tags can be nested.
- The browser reads all these tags and builds a DOM (Document Object Model)
- Example:
<html> <body> <h1 id="title">I am a title font!</h2> <p>I am a paragraph of content!</p> </body> </html>
-
CSS
- Tells the browser how to render the website.
- Makes it look good!
- Defined by "selecting" specific HTML tags and setting styling attributes to them.
- Tells the browser how to render elements of the DOM.
- Example:
body { background-color: beige; text-align: center; }
-
JavaScript
- JavaScript is NOT Java.
- Makes the website come alive!
- Can manipulate HTML elemeents in the DOM.
- Pieces of software (programming) that runs in the browser.
- Example:
document.getElementById("title").innerHTML = "Hello JavaScript!";
Info
For more guides and references to HTML, CSS, and JS stuff, a good resource is w3schools.com
Getting Started
Info
Click here to download starter code examples for this guide.
Starting an HTML document from scratch is fairly straightforward.
- Create a new folder for your project.
- In the folder, create a empty text file named
index.htmland open it in VS Code. - By copying and pasting the examples shown previously, adding some extra tags, we can make this:
<!DOCTYPE html> <html> <head> <title>My App</title> </head> <style> body { background-color: beige; text-align: center; } </style> <body> <h1 id="title">I am a title font!</h2> <p>I am a paragraph of content!</p> </body> <script> document.getElementById("title").innerHTML = "Hello JavaScript!"; </script> </html>
We can now open the file with a web browser to see the results.
Notice:
- The background of the page is colored beige, and the text is centered on the page. This is consistent with the CSS styling we specified.
- The big
<h1>text shows "Hello JavaScript", which is not the original text, but rather set by our JavaScript script. If we remove that JavaScript snippet from our page, this will no longer happen.
Modifying Code
We can also create more interesting behavior by changing the JavaScript. Try replacing the code in the <script> tag with this:
setTimeout(function(){
document.getElementById("title").innerHTML = "Hello JavaScript!";
}, 1000);
And then save the file and refresh the page. Notice the text will now change after one (1) second!
Important
Most modern browsers have a "lazy" refresh that doesn't always reload all our changes. To actually refresh we have to perform a "hard" refresh which in Chrome can be done by holding down Shift and refreshing, or right clicking the refresh button.
Serving the Website
While opening the file as .html in the browser works for now, in later steps it will not be sufficient. We will need a proper HTTP server to serve the webpage. Luckily, we can use Python's built-in server:
- Open a terminal in the folder with the index.html file.
- Run
python -m http.server - In the browser, go to http://localhost:8000
Breakdown of this address:
-
HTTP is the protocol being used by the browser.
- HTTPS is the encrypted version of HTTP.
-
localhost is the address the computer uses to refer to itself.
- Equivalent to an IP address of 127.0.0.1.
- By default, our server is not accessible from the outside world.
-
8000 specifies the port the webserver is running on.
- By default, our Python webserver runs on port 8000.
- By default, the HTTP protocol uses port 80.
- Therefore we have to explicitly specify the non-standard port.
The webpage should appear as before, but now it's served by HTTP.
Frameworks
To bring order to the wild atomized world wrought by HTML, CSS, and JavaScript, various competing powers have attempted to create structure with Web Frameworks.
What are Frameworks?
- Usually open source projects, sometimes maintained by big corps (Google, Facebook, etc).
- Introduce a standarized way of writing patterns of code that occur frequently.
- Most importantly: greatly simplifies code and makes our lives easier!
So many Frameworks!
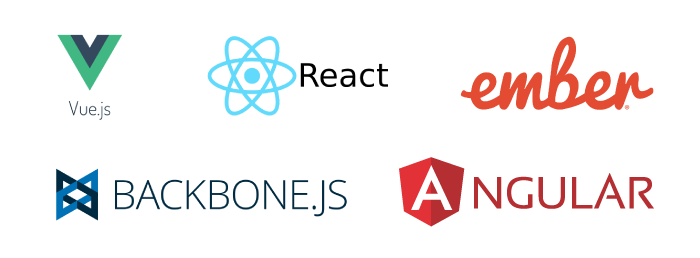
The World Wide Web is a fast paced world that changes frequently, and so do frameworks. Most frameworks commonly deployed today have only been created within the past decade. Choosing between the many competing options can be a daunting task.
However to make our life easier and to get our app quickly off the ground without suffering too much learning curve, we are going to use this particular combination:
- Vue.js - HTML+JavaScript Framework
- Bootstrap - CSS framework
Intro to Vue.js
Vue is one of latest and greatest rising stars of the Frontend Framework scene. Compared to the more popular React or Angular, Vue is relatively easy to get working off the ground, without complicated setup.
Adding Vue
To include the Vue library into our page, we can use this script tag:
<script src="https://cdn.jsdelivr.net/npm/vue@2.6.12"></script>
Since the browser loads the DOM in order, we must place this before we write any Javascript code that uses Vue. The best place in our current page is after <body> but before <script>.
Tip
If we open Developer Tools in our browser (F12 in Chrome), click the Console tab, we should now see some messages about Vue to confirm it was loaded successfully.
After that, we can create a Vue object called vm (within the script block) like this:
var vm = new Vue({})
Each Vue instance is defined by a dictionary with various fields specifying variables, functions, and special behavior. The ones we'll be using are:
el- string name of id of the HTML tag to contain the appdata- dictionary of variables usedcreated- special function that runs when the app is created (similar to setup() in Arduino)methods- dictionary of methods/functions used
So, before filling those fields, our instantiation should look like this:
var vm = new Vue({
el: "",
data: {},
created: function() {},
methods: {}
})
For our HTML we want to create a new <div> element with id="app" to wrap the content of our page. Then we declare el: "app" in our Vue object. Our code should now look like this:
...
<body>
<div id="app">
<h1 id="title">I am a title font!</h2>
<p>I am a paragraph of content!</p>
</div>
</body>
...
<script>
var vm = new Vue({
el: "#app",
data: {},
created: function() {},
methods: {}
})
</script>
...
Note: we can remove the JavaScript code from the previous section.
One-Way Data Binding
To witness the full power of Vue, we can set up what's called a data binding:
- Change the text in our
<h1>to{{ titleText }}. - Add a string
titleTextto data.
Our code now:
...
<body>
<div id="app">
<h1 id="title">{{ titleText }}</h2>
<p>I am a paragraph of content!</p>
</div>
</body>
...
<script>
var vm = new Vue({
el: "#app",
data: {
titleText: "Hello World from Vue!"
},
created: function() {},
methods: {}
})
</script>
...
Now if we refresh the page we should see that Vue changes the titleText into what we specified!
Tip
Another useful perk of Vue is how easy it is to debug our application with the built-in browser Console. To open the console in Chrome, we can open Developer Tools or press F12 and click the Console tab.
Our data fields are all properties of the Vue object, and since our Vue object is called vm, we can address titleText as vm.titleText
- Try typing
vm.titleTextinto the console. What does it output? is this expected? - Try typing
vm.titleText = 'ECE 196'into the console. Now look at the HTML page. What is the<h1>text now?
One of the most powerful advantages of Vue data binding is how values in the HTML and JavaScript portions of our webpage are seamlessly connected, in real time.
If we wanted to achieve the same with pure JavaScript, it would not only take much more time writing and debugging more code, but the complexity would also grow exponentially when we add more stuff to our webpage.
Two-Way Data Binding
We just saw how to get Vue to put variables into HTML, but we also want to be able to put HTML variables into Vue. One way to do this is with two-way data binding.
Before we do that, we need to create something in HTML designed to handle user input. One type of common input is the checkbox. We can add three checkboxes to the page like this:
<label>
<input type="checkbox" v-model="color.r"> Red
</label>
<label>
<input type="checkbox" v-model="color.g"> Green
</label>
<label>
<input type="checkbox" v-model="color.b"> Blue
</label>
Next we want to declare variables in Vue for these values to go. One way we can do this is to add a dictionary under data with 3 boolean values like this:
data: {
...
color: {
r: false,
g: false,
b: false
}
},
If we refresh the page, we should see our three checkboxes appear.
Tip
To verify that everything works we can use the console again:
- Tick an arbitrary combination of the boxes on our page
- type
vm.colorin the browser console - expand the
Observerobject - click each color field to load the value
Is this what we'd expect?
To make things really interesting we can reflect the values back onto our HTML page. Under the checkboxes, we can add another <p> like this:
<p>Selected Values: {{ color }}</p>
When the boxes are ticked, we can see the dictionary updated automatically on our page!
Directives
Directives are special HTML tag attributes that define behavior in Vue but are otherwise ignored by the browser.
As you may have noticed in the previous section, we used the v-model directive to tell Vue that we want two-way data binding on our checkbox values.
There are a multitude of other directives in Vue to accomplish all kinds of tasks, but we will only use a few ones here:
v-model- creates two way data-bindingv-if- displays an element only if the condition is truev-else- compliment forv-ifv-on:changeor@change- runs a function when the element is changedv-on:clickor@click- runs a function when the element is clicked
To see these in action, we can create some more HTML elements with Vue directives. Replace:
<p>Selected Values: {{ color }}</p>
with this:
<button type="button" v-on:click="selectAll(true)">Select All</button>
<p v-if="color.r || color.g || color.b">Selected Values: {{ color }} </p>
<p v-else>No colors are selected.</p>
And in our Vue object, add a method called selectAll() that takes a parameter value like this:
methods: {
selectAll: function(value) {
this.color.r = value;
this.color.g = value;
this.color.b = value;
}
}
Info
Since color is a field of vm, and the function runs within vm's scope, we reference color as this.color
Now when we refresh the page, we should see:
- Two-way data binding on the checkboxes still works.
- Different
<p>element is shown if no checkboxes are ticked. - Clicking the button will run a function that ticks all the checkboxes.
Connecting to Firebase
This sections assumes we already have a Firebase app set up.
Adding Firebase
To include the Firebase Core and Realtime Database libraries on our webpage, we can add the following lines similar to including the Vue library:
<script src="https://www.gstatic.com/firebasejs/7.21.0/firebase-app.js"></script>
<script src="https://www.gstatic.com/firebasejs/7.21.0/firebase-database.js"></script>
Now outside and before our vm = new Vue() object, we need to initialize our objects called firebase and database:
var firebaseConfig = {
...
};
firebase.initializeApp(firebaseConfig);
database = firebase.database()
var vm = new Vue({
...
Replacing firebaseConfig with the one given in our Firebase App dashboard.
Info
It's possible to put the Firebase objects within our Vue object, but for our purposes it's easier to leave them seperate.
Reading Data
To read color data from Firebase, lets first add a new method in our Vue called setupColorListener(). This will create a listener in the background of our web app that listens for any changes in our database entry, and runs a function every time Firebase sends us these changes.
setupColorListener: function() {
var colorDataRef = database.ref('path/to/ref');
colorDataRef.on('value', function(snapshot) {
vm.color = snapshot.val();
});
},
But note that so far our Firebase data is structured like this:
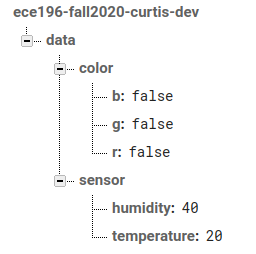
Therefore, if we want the color data, our reference path should be changed to 'data/color', which gives us:
var colorDataRef = database.ref('data/color');
Info
The callback function explicitly references color as vm.color and not this.color. This is because the callback is actually run within the Firebase object, which is outside the scope of vm.
And we want the function to be run as soon as the page loads. So it makes sense to call the function under our created initialization function:
created: function() {
this.setupColorListener();
},
In Firebase Dashboard, if we now change the values within color, we should now see them update the checkboxes on our page, in real time!
Writing Data
While we can recieve data from Firebase, we also want changes to the checkboxes to also be sent to Firebase. This can be done with the v-on:change directive.
Start by adding a new method called updateColor() in our Vue's methods:
updateColor: function() {
database.ref('data/color').set(this.color);
}
Next we want to enclose the checkboxes into a new form element with the directive like this:
<form v-on:change="updateColor()">
<label>
<input type="checkbox" v-model="color.r"> Red
</label>
<label>
<input type="checkbox" v-model="color.g"> Green
</label>
<label>
<input type="checkbox" v-model="color.b"> Blue
</label>
</form>
Similarily, we want to add an v-on:click directive to the button as well:
<button type="button" v-on:click="selectAll(true); updateColor()">Select All</button>
Every time Vue detects a change in the <form> containing all the checkboxes, it will run the function that submits the changed color dictionary.
If we tick/untick any of the checkboxes, we should also be able to now see the values get updated in Firebase Dashboard as well!
Intro to CSS
There are two main ways to fine-tune the way our HTML elements look.
-
The
classattribute- By assigning our element to a
classvalue defined in<style>. - Useful when there are many elements, or long CSS specifications.
-
We already have seen some of this in action. If we change our
<style>block to this:<style> body { background-color: lightblue; } </style>We see that:
- The background color is changed to
lightblue - Everything reverts back to being left aligned, which is the default.
- The background color is changed to
- By assigning our element to a
-
The
styleattribute- Can also inject some CSS properties directly into the tag.
- For very minor finer-tuning.
-
For example this will center all the text inside the
<div>:<div style="text-align: center;"> I am centered text. </div>I am centered text.
Fixing Loading Glitches
When we refresh the page, sometimes we can still see {{ }} in the HTML before Vue loads. We can actually use a special Vue directive v-cloak along with some simple CSS to fix this.
Add this to the style block:
[v-cloak] {
display: none;
}
And also add the directive onto the main <div> of the app:
<div id="app" v-cloak>
Now the page will no longer flash those {{ }} before Vue loads.
Changing Font Size
For individual elements, we can change the font size using either method.
To specify font size, we use the CSS property font-size plus some kind of CSS unit.
One popular unit is the em, which is based on the default font size in that element. For example, 3em means 3 times the font size.
-
Using
classattribute:<style> .sensor-data { font-size: 3em; } </style><p class="sensor-data"> 25C </p> -
Using
styleattribute:<p style="font-size: 3em"> 25C </p>
Both should produce the same result:
Temperature:
25C
Bootstrap
At this point you may have noticed our website overall still looks pretty unattractive. We could write more CSS from scratch to make our website look exactly how we want, but in most cases that's a waste of time. Instead, we can use another framework for CSS called Bootstrap.
Hosting on Github Pages
Info
Follow this tutorial (30min) to learn how to use Git and Github. Follow GitHub Pages guide here. Project site is recommended, but you can also create a profile site.
- Create a new repository on the Github website.
- In the repository's Settings > GitHub Pages select the primary branch as Source.
- Copy the git ssh url.
- Open terminal in project folder and enter the following commands:
git initgit remote add origin <git ssh url here>git add .git commit -m first commit!git push
Tip
To upload updated code, repeat steps 7-9 and replace "first commit!" with a brief description of the new changes. Also, Git may require you to set an upstream (follow instructions onscreen) on the first push.
Ensure the html page is called index.html.
Then navigate to yourusername.github.io/reponame to view your website.
Conclusion
The content in this guide is by no means all-inclusive. In fact, we barely scratched the surface of what these frameworks have to offer.
For more features and help it's definitely worth looking at the documentation these products.